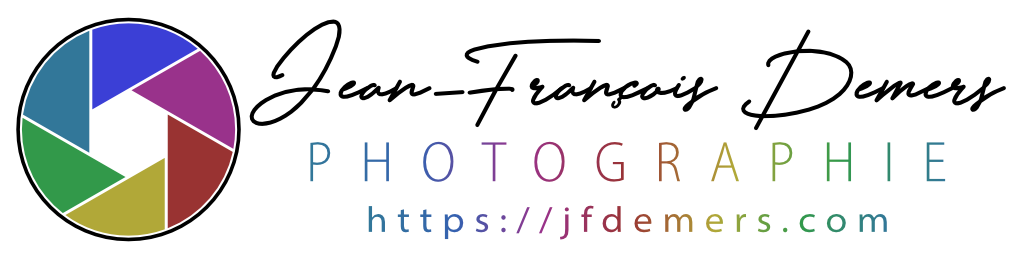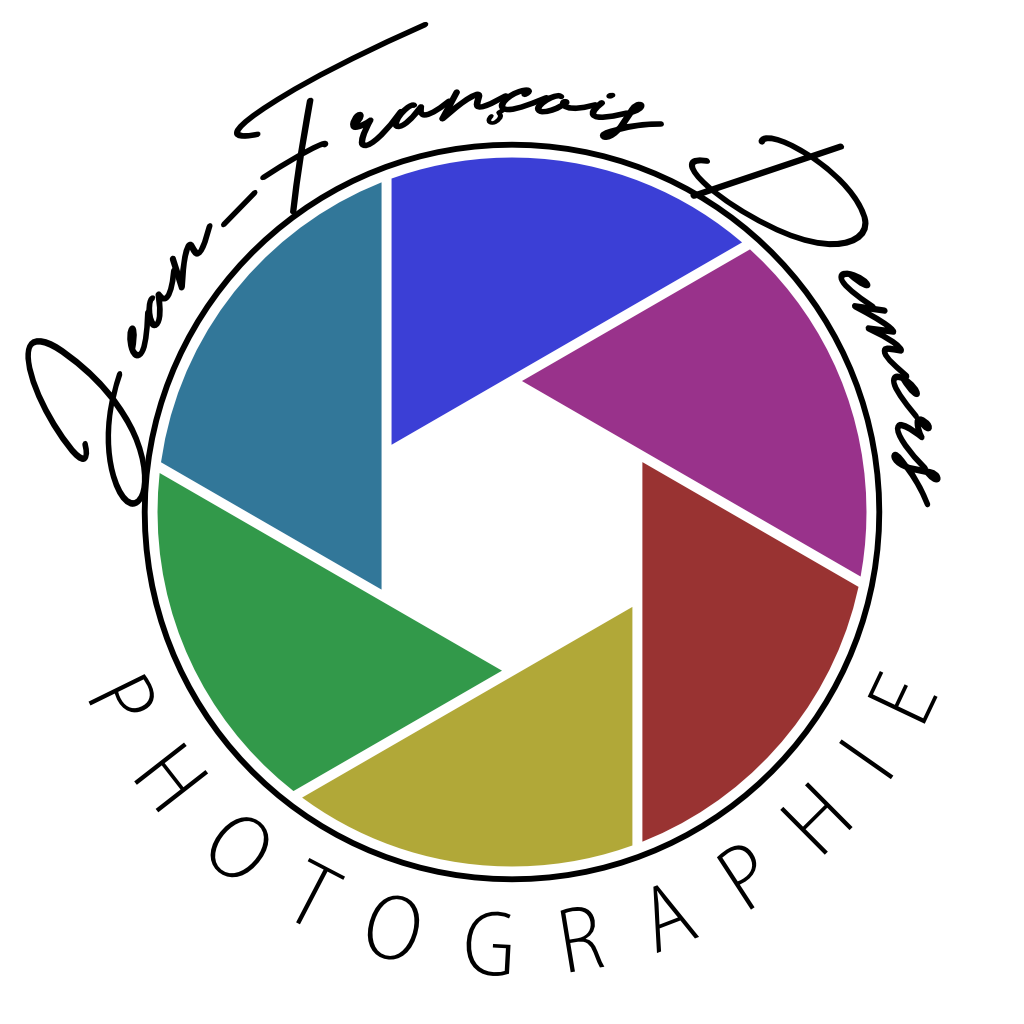Je, me, moi - On s’amuse dans photoshop
Bonjour, cette semaine on s’amuse dans photoshop. Rien de bien compliqué, mais juste assez pour apprendre quelques notions dans photoshop et faire attention à certains éléments qui pourraient rendre le résultat final un peu décevant.
Comme le dit le titre, je vais apparaître trois fois dans la même image. Je vous inclus ici les trois images qui serviront pour le résultat final.
Joueur de billard
La première image est notre joueur de billard, vraiment très concentré…
Spectateur attentif
La deuxième image est un spectateur, très attentif.
Spectateur enthousiaste
Et finalement notre troisième image, un spectateur qui semble plus enthousiaste, ou dérangeant…
Le but est évidemment de fusionner les trois images pour n’en faire qu’une, où tous nos personnages seront ensembles, entrain de s’amuser autour de la table de billard. J’ai fait une petite vidéo qui montre toutes les étapes que j’ai suivi pour parvenir au résultat final. Vous pouvez le visionner à partir d’ici.
Vidéo explicative sur la création d’image composite.
Si vous préférez la version écrite, je vous résume les étapes ici. Premièrement, vous images doivent avoir été prises avec les même réglages d’exposition et le même éclairage. C’est toujours possible de prendre des images totalement différentes, mais le travail dans photoshop sera d’autant plus compliqué, car il faudra alors ajuster chaque image au niveau des teintes pour qu’elles puissent avoir l’air réalistes une fois fusionnées.
Lightroom
Si vous utiliser Lightroom, assurez-vous de synchroniser vos réglages pour toutes les photos que vous allez utiliser. Donc éditez en une, sélectionnez les autres et dans cliquez avec le bouton de droite sur la première image et sélectionnez l’option “Paramètres de développement / Synchroniser les paramètres”. Ensuite, toujours avec toutes vos images sélectionnées, cliquez encore sur le bouton de droite sur une des images et choisissez “Modifier dans / Ouvrir en tant que calques dans photoshop…”.
Photoshop
Photoshop va s’ouvrir après moment, avec toutes vos images ouvertes en tant que calques. Assurez-vous de les ordonnez pour que ce soit plus facile à superposé. Il est souvent plus facile de les ordonner en fonction de leur profondeur dans l’image finale, avec la plus éloignée en premier et la plus rapprochée en dernier. Dans mon cas, le joueur de billard sera en premier, le spectateur attentif en deuxième et le spectateur enthousiaste en troisième car il est en parti devant le spectateur attentif.
Ensuite, il est important, surtout si vous n’avez pas utiliser de trépied pour la prise de vue, de s’assurer que toutes nos images sont alignées. Il faut donc sélectionner tous les calques et ensuite dans le menu sélectionner “Edition / Alignement automatique des calques…”. Laisser l’option par défaut, qui devrait être à automatique.
Une fois vos calques alignés, il reste à fusionner nos images. Pour se faire, on cache tous nos calques, sauf celui qui est tout au bas, en cliquant sur la petit icône d’oeil juste à côté du calque.
Ensuite, image par image, on remet l’image visible, en cliquant sur l’icône d’oeil, on fait une sélection de ce que veut dévoiler sur cette image et une fois que notre sélection est complétée, on crée un masque pour le calque. Le résultat est que seulement notre sélection devient visible par dessus l’image originale. Là où il faut faire attention, c’est au niveau de notre sélection, s’assurer qu’elle est assez précise, et aussi s’assurer que les détails qui vont avec notre sélection sont bel et bien visibles aussi, comme les ombres. On peut toujours raffiner notre masque par après, surtout pour les éléments qui demandent moins de précision, on peut les faire apparaître en brossant notre masque plutôt qu’avec des sélection précises.
Une fois que nous avons passer au travers de toutes nos images, nous devrions avoir notre résultat final. Il ne nous reste qu’à sauvegarder et quitter photoshop. Notre nouvelle image devrait se retrouvée automatiquement dans Lightroom.
De retour dans Lightroom
Une fois de retour dans Lightroom, on peut continuer l’édition de notre image finale, recadrer, etc.
Image finale
Mot de la fin
J’espère que ces informations vous seront utiles. N’oubliez-pas de regarder la vidéo, vous aurez beaucoup plus de détails et pourrez suivre toutes les étapes que j’ai suivies et les quelques problèmes que j’ai rencontrés.
N’oubliez pas de revenir me visiter, il y aura du nouveau contenu la semaine prochaine 😀